Canvas Commons
Commons er et digitalt bibliotek (LOR) fullt av pedagogisk innhold, og lar Canvas-brukere dele læringsressurser med andre brukere i tillegg til å importere læringsressurser til egne Canvas-kurs.
Hvordan importerer jeg en Commons-ressurs i Canvas?
1. Åpne Commons
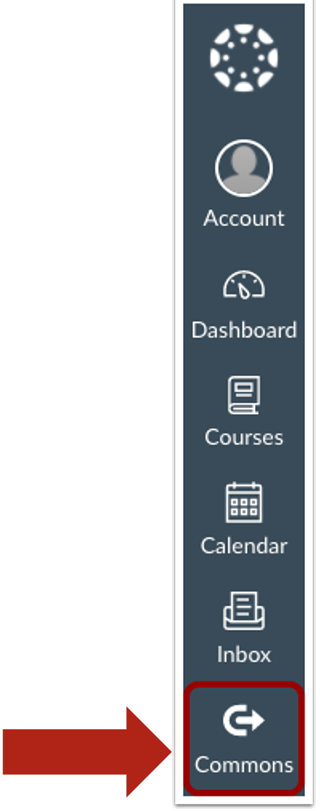
I global navigering, klikk på Commons-koblingen.
2. Finn ressurs

Finn en ressurs ved å bruke søkefeltet [1]: Finn DigSam emnet ved å bruke søkefeltet [1]. Skriv inn «DigSam».
Du kan sortere ressurser etter mest relevant, siste, mest favoriserte eller mest nedlastede [2].
Du kan også filtrere søkeresultater etter godkjent innhold, type innhold, vurdering/nivå og delingsinnstillinger [3]. Lær mer om søking i Commons.
3. Åpne ressurs

Klikk på ressurs-overskriften for å vise ressurKlikk på ressurs-overskriften, i dette tilfellet «DigSam» for å vise ressursdetaljene.
Merknad: Ressurser kan åpnes i en ny fane ved å trykke Command (Mac) eller Control (PC) mens du klikker på ressursnavnet på Søk-siden, eller, ved å høyreklikke på navnet på ressursen.
4. Vis ressurs

For å importere eller laste ned ressursen, klikker du på knappen Importer/Last ned (Import/Download).
Merknad: Innhold som deles gjennom Commons beholder den publiserte/upubliserte statusen til elementet da det opprinnelig ble delt. Hvis du importerer innhold som ble publisert da det opprinnelig ble delt, vil det importeres og publiseres i emnet ditt.
5. Vis importert ressurs
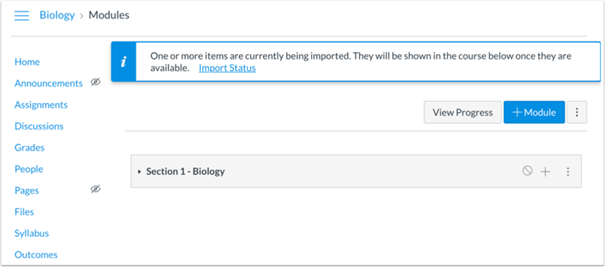
Når du importerer emnet til din egen institusjons Canvas må du ha et emne som du vil ha det importert til. Når emnet importeres til eget Canvas emne kan det vises en melding om at emnet blir importert.
Merknad: For å se importerte ressurser må du navigere til funksjonsområdet (f.eks. Emne, moduler, oppgaver, tester, diskusjoner, sider eller filer) i emnenavigasjon.
6. Statusvisning
1. Åpne Innstillinger. I Emnenavigering klikker du på koblingen Innstillinger.
2. Importer innhold til kurset. Klikk på koblingen Importer kursinnhold.
3. Vis gjeldende jobber. Gjeldende jobber-menyen viser statusen for importen. Canvas kan vise flere importstatuser.
4. Hvis importen kjører vises dette. Når et emne lastes inn, vises statusen som Kjører.
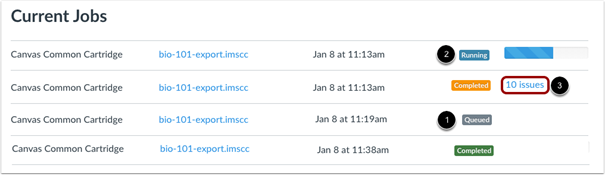
Gjeldende jobber-menyen viser importerte ressurser som en Canvas Common Common Cartridge .imscc-fil. Du kan se dato en og tidspunktet ressursen ble importert. Importstatusmenyen viser importstatusen etter farge:
Grå (Gray) [1]: Viser status i kø
Blå [2]: Viser status aktiv og fremdriftslinje med gjenværende tid
Grønn/Oransje (Green/Orange) [3]: Viser status fullført (oransje indikerer et problem tilknyttet importen – klikk på problem-koblingen for å se listen)
For å korrigere eventuelle problemer som kan ha oppstått ved importen, kan du bruke problem-koblingen ved siden av importen eller emnenavigeringsmenyen til å navigere emnet og rette feilene.
- Grå (Gray) [1]: Viser status i kø
- Blå [2]: Viser status aktiv og fremdriftslinje med gjenværende tid
- Grønn/Oransje (Green/Orange) [3]: Viser status fullført (oransje indikerer et problem tilknyttet importen – klikk på problem-koblingen for å se listen)
For å korrigere eventuelle problemer som kan ha oppstått ved importen, kan du bruke problem-koblingen ved siden av importen eller emnenavigeringsmenyen til å navigere emnet og rette feilene.